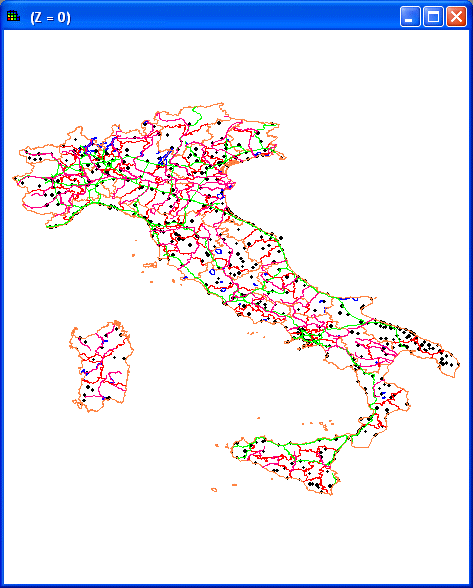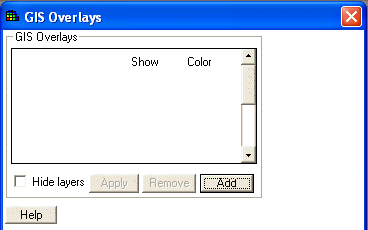
SADA can read and overlay pictures that has been produced by a Geographic Information System (GIS) and saved in a Data eXchange Format (.dxf) or Arc View Shape File (.shp). This step is available for all interviews. GIS overlays may also be added to empty SADA files.
Choose Set GIS overlays from the Steps Window. The Parameters Window displays the following.
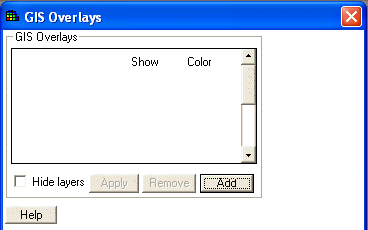
To add an overlay, press the Add button. Select the appropriate .dxf or .shp file and press Open.
Note: SADA comes with two sample .dxf files: raods.dxf and water.dxf.
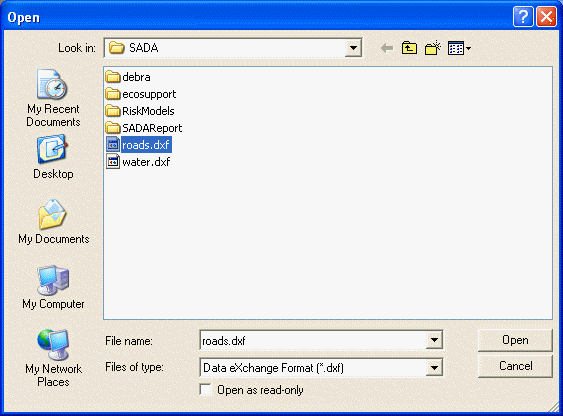
After adding overlays, the Parameters Window will look like the following.
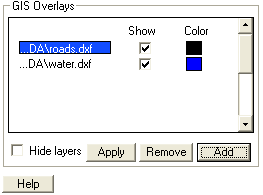
To close an overlay, select the overlay and press the Remove button. To make an overlay visible, check the box next to the name under the Show column. To change the color of an overlay, click the corresponding Color box and choose a color from the Pallette window. To view your changes, press the Apply button.
To turn off the GIS overlay system, click in the box next to Hide Layers. Repeat this process to turn the GIS back on (Hide Layers will be unchecked). In the following image, the sample overlays in SADA are displayed.
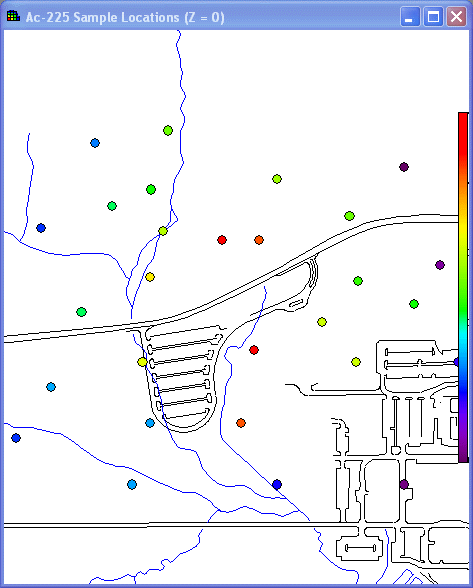
For three-dimensional applications, the GIS image is available only for the Easting-Northing layer.
GIS overlays may also be imported for empty SADA files. In the following image, .shp files for Italy haves been imported to an empty file.